Dialogflowのチュートリアルでチャットボットを作ってみる Part.1
はじめに
最近チャットボットという言葉ををよく聞きます。
チャットボットとは、AppleのSiriやMicrosoftのりんなみたいに
人間同士の会話のように、テキストや音声に対して自動応答を返してくれるような技術とのこと。
チャットボットを作成するためのツールはいろいろな企業から提供されているみたいですが、今回はGoogleのDialogflowを使用していきます。
1.DialogfowにSign Upしてみる。
・上のDialogflowのページの「SIGN UP FOR FREE」をクリックします。[画面1]
・「Sign in with Google」をクリックします。[画面2]
・アカウント選択画面でアカウントを選択します。
・Dialogflow が Google アカウントへのアクセスをリクエストしていますと出てくるので許可します。
・Please review your account settingsの画面が出てくるので、「Country or territory」で「Japan」を選択、「Term of Service」にチェックを入れ、「ACCEPT」をクリックします。[画面3]
・Welcome to Dialogflow!のダイアログ画面が出てきます。[画面4]



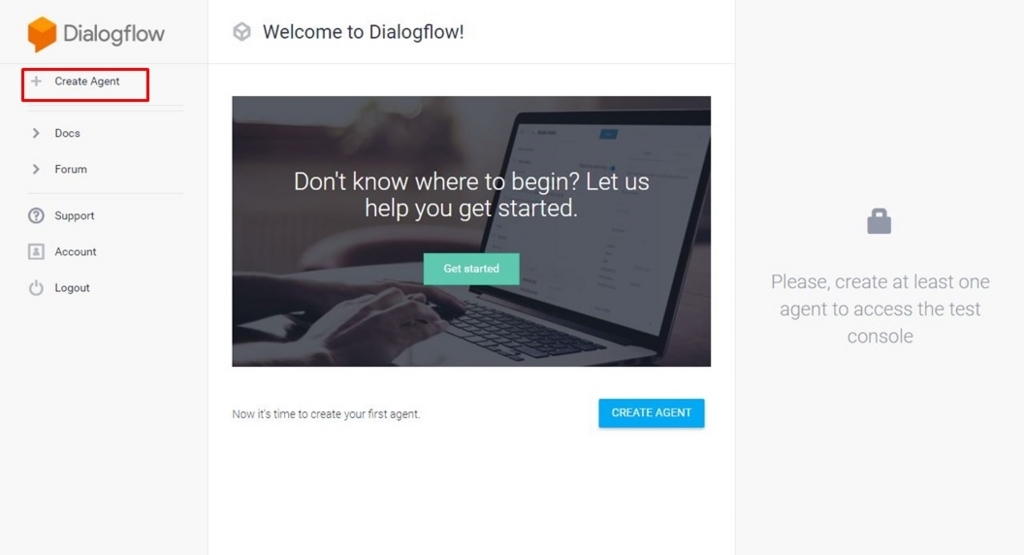
以上で、DialogflowへのSign Upは終了です。
Part2ではAgentを作成していきます。
【C#】 ZXingを使ってWindowsフォームにQRコードを生成する
ZXingでQRコードを表示しようとしたけど、結構苦戦したので書いておこうと思います。
言語はC#、開発環境はVisual Studio 2017です。
1.ZXing.NETを利用するための準備をする。
ZXing.NETをダウンロード?インストール?この辺の正しい言葉がわからないけど、使えるようにします。
Visual Studioでソリューションを開いた後
[ツール]→[NuGetパッケージマネージャー]→[ソリューションのNuGetパッケージの管理]→[参照]
ここで、検索の部分に「ZXing」と入れて検索
[ZXing.Net選択]→[プロジェクトにチェックを入れインストール]
ソリューションエクスプローラーの参照の中にzxingが追加されていれば成功です。
3.コードを書く
先頭に以下のコードを追加
using ZXing;
フォームロードイベントに以下のコードを記入する。
private void Form1_Load(object sender, EventArgs e) { BarcodeWriter qrcode = new BarcodeWriter { // 出力するコードの形式をQRコードに選択 Format = BarcodeFormat.QR_CODE, Options = new ZXing.QrCode.QrCodeEncodingOptions { // QRコードの信頼性 ErrorCorrection = ZXing.QrCode.Internal.ErrorCorrectionLevel.M, // 日本語を表示したい場合シフトJISを指定 //CharacterSet = "Shift_JIS", // デフォルト CharacterSet = "ISO-8859-1", // QRコードのサイズ決定 Height = 160, Width = 160, // QRコード周囲の余白の大きさ Margin = 4 } }; // PictureBoxの中心に画像を表示するように設定 pictureBox1.SizeMode = PictureBoxSizeMode.CenterImage; // QRコードを出力 pictureBox1.Image = qrcode.Write("http://den-noh.hatenablog.com/"); }
4.実際の表示

Unityでゲームを作ってみた。
作ったゲームはこちら。
マウスでスワイプすると車が動きます。
画面はこんな感じに映るはず。

なんか作ったものが動くというのは感動する。
いろいろと覚えてオリジナルのゲームを作りたい!

Unity5の教科書 2D&3Dスマートフォンゲーム入門講座 (Entertainment&IDEA)
- 作者: 北村愛実
- 出版社/メーカー: SBクリエイティブ
- 発売日: 2016/06/22
- メディア: 単行本
- この商品を含むブログを見る
Noto Sans CJK jpがUnityで表示されない
Unityで文字を表示させようとして色々と引っかかった。
使用しているUnityのバージョンはUnity 5.3.4f1 (64-bit)
まず、
UnityでWebGL向けにアプリを出力した際、アプリの文字が表示されないことがある。原因としてはUnityのTextに標準設定されているArialフォントに日本語が含まれていないため、日本語だけ表示されないという現象が起こってしまう。
この問題に対しては以下のサイトを参考にした。
ということで、日本語を表示させるためにNoto Sans CJK jpを導入したのだが、今度はTextが全く表示されない。
表示としてはこんな感じになってしまっていた。

結局原因はテキストの表示領域が足りず消えていたというものだった。

Rect TransformのなかのWidthが横幅、Heightが縦幅。
Heightが足りないため文字が消えてしまっていたみたい。
分かってみれば些細なことだったけど、結構気づかなくて時間をくってしまった。
原因が分かってよかった。
ゲーム制作
Unityでのゲーム制作。
本屋に行ってUnity5の教科書という本を買ってきて読みながらゲームを作っている。
C#の説明がしっかりと書いてあって、読んでてすごくわかりやすい。

ゲーム自体は動くようになったんだけど、ビルドの仕方がいまいちよくわからない。
エラーが出てうまくビルドされない。
ウェブで動くようにビルドしたいんだけど、本には書いてないし、調べてもよくわからなかったから、解決にもう少し時間がかかりそう。

Unity5の教科書 2D&3Dスマートフォンゲーム入門講座 (Entertainment&IDEA)
- 作者: 北村愛実
- 出版社/メーカー: SBクリエイティブ
- 発売日: 2016/06/22
- メディア: 単行本
- この商品を含むブログを見る
Unity2017 Editor Setting Any iOS Deviceが表示されなくてつまずいた
Unity4.1.5でゲーム制作の勉強をしているのだけど、
Iphone上でUnity Remote 5を使ってゲームの動作確認をしようと思って色々とつまづいたので、調べてわかったことを自分なりにまとめておく。
まず、WindowsPCでUnity4.1.5を使っている場合、Unity Remote 5でゲームの動作確認をすることはできない。
一番新しいUnity2017では、WindowsPCからでもUnity Remote 5を使ってゲームの動作確認をすることが可能。(Unity4.5.3以降から可能とのこと)
ということなので、Unity2017で簡単にプロジェクトを作って、ゲームの動作確認を行ってみた。
Editor Settingを開き、Deviceで、「Any iOS Device」を選択すればOKと、いろいろなサイトに書いてあったけど、僕の場合「Any iOS Device」がそもそも表示されていなくはまってしまったので、解決した方法を書いておく。
同じようなことが起こったときはPC側の設定の③へ
・Iphone側で行う準備(使用したのはIphone5c)
①App StoreからUnity Remote 5をインストールする(2017/08/14 現在)

②ライトニングケーブルでPCとIphoneをつなぐ
②インストールしたアプリを開く。以上

上のような画面が出てきたら待機していればOK
・PC側の設定(Unity 2017.1.0f3 Personal(64bit) )
①Iphoneで動作を確認したいプロジェクトを開きEdit→Project Setting→Editter Setting
とボタンをおして行く。すると右側にEditor Settingというウィンドウが開く。

②Deviceを選択しAny iOS Deviceがある場合はそれを選択する。
Iphoneをケーブルですでにつないでいる場合は一度ケーブルからIphoneを抜いて付け直し、信頼するデバイスうんぬんでパスコードを入力する。
それでも出ない場合③へ

③File→BuildSettingを選択する。

④Build SettingというWindowが開くのでiOSを選択し、Switch Platformを押す。

⑤色々と処理が始まるのでそれが終わるまで待ち、再び①②の手順を行いAny iOS Deviceを選択。
⑥Playボタンをクリックするとゲーム画面がIphoneに映し出される。

以上の手順でIphoneで動作確認を行うことができた。
****************************************************************************************************

自分で作ったものが動くというのは結構感動する。
ただ、一回引っかかると解決するまでに結構時間を食ってしまうのがすごくもどかしい。
あと検索して同じような問題に落ちいっているサイトやっと見つけたのに、
「解決しました。んー、改めて考えるとすごいな、って思うなあ。俺はやっぱ。」
みたいなサイトだと、どう解決したかが知りたいんじゃああああああ!!!!!
ってなる。まとめるのめんどくさいし、しょうがないんだけどね。

